- How To Anchor A Formula In Excel For Mac Free
- How To Anchor A Formula In Excel For Macbook Pro
- How To Anchor A Formula In Excel For Mac Osx
- How To Anchor A Formula In Excel For Mac Download
- How To Anchor A Formula In Excel For Mac Os
- If you create formulas frequently, this shortcut can save you a lot of time. Watch the video below to learn how to use the F4 shortcut. On some keyboards, the F4 key controls the computer's volume or screen brightness by default.
- Step 1: Select the formula cells range. Step 2: Now go to the formula tab and click on the Show Formulas option. Step 3: Once you click on that option, excel starts to show the formula instead of the formula results. Shortcut to Show Formula in Excel. Shortcut to show formula in excel is Ctrl + `.The key (‘) is located on the keyboard just below the escape button.
Otherwise, the formula must be entered as a legacy array formula by first selecting the output range, entering the formula in the top-left-cell of the output range, and then pressing CTRL+SHIFT+ENTER to confirm it. Excel inserts curly brackets at the beginning and end of the formula for you. Standard Mac keyboard with 12 function keys As you know, function keys are uses for many shortcuts in Excel. For example, you can use F1 for help, F7 for spelling, and shift + F3 to insert a function. But if you try these shortcuts directly on a Mac, they don't work.
Hey all you Excel users, tired of typing all those $ signs when trying to anchor formulas? Next time try using the F4 function key.
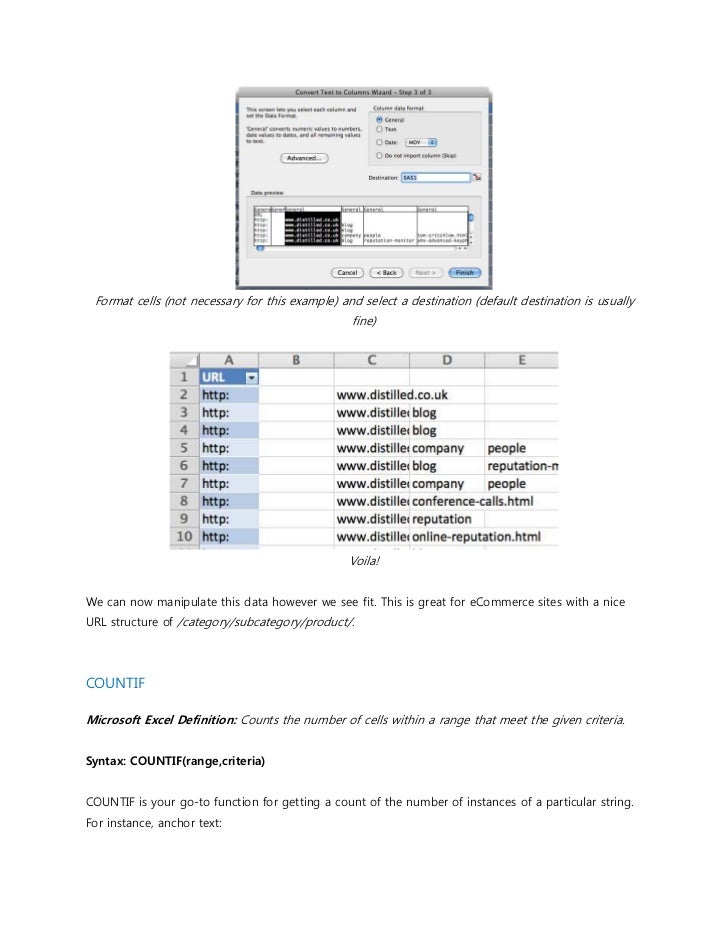
Here is how to do it:
Lets say you have a formula and you want to anchor to a percentage in row 1 but have it change column assignments as its copied across columns.

The formula without anchors might look something like this: =c1*c3
The formula WITH anchors would look like this =c$1*c3
Now how does the F4 key work?
Use the F4 key right after you type the cell address you wish to anchor.
In this example you would key in =c1 then press the F4 key.
Your formula will change to =$C$1
Press the F4 key again and it changes to =C$1
Press the F4 key again and it changes to =$C1
Press the F4 key again and it changes back to the original formula =C1
Once you have the appropriate anchor set, then simply continue typing your formula as usual.
In this sample the key strokes would be as follows:
How To Anchor A Formula In Excel For Mac Free
=c1
press F4 (changes to =$c$1)
Press F4 (changes to =C$1 so we just anchor to the row, not the column)
then type *c3
the final formula looks like this =C$1*c3
How To Anchor A Formula In Excel For Macbook Pro
Easy! Try it out the next time you need to set some anchors in your formulas.

How To Anchor A Formula In Excel For Mac Osx
How To Anchor A Formula In Excel For Mac Download
There is no related post.
How To Anchor A Formula In Excel For Mac Os
Comments are closed.