System requirements
- Using Oft In Outlook 2013 For Mac Catalina
- Using Oft In Outlook 2013 For Macbook Pro
- Oft Outlook 365
- Using Oft In Outlook 2013 For Mac Os
- Oft Outlook Email
- Create Outlook Template Oft
The Dropbox for Outlook integration is available for email accounts hosted on Microsoft Exchange 2013 or later. This is available on the following:
- Office 365 version 16.0.116291 or later
- Exchange Online
- On-premise installations
Note: POP/IMAP email accounts like Gmail are not supported.
The Dropbox integration works with the following:
Method 1: Get the file location of Outlook templates (.oft files) If you can remember the folder path of templates folder, you can get the file location of Outlook templates quickly as follows: Open the file explorer, copy and paste the folder path%AppData% Microsoft Templates into the Address box, and press the Enter key.
- Outlook 2013: Email Template with Attachment Do you need to send an email that has an attachment over and over again? The tutorial below gives you the details and steps to make an email template with an attachment. Also included is adding the Choose Form command to the Quick Access Toolbar.
- If you can’t remember the folder path of templates folder clearly, you can get the file location of Outlook templates with below steps: 1. In Outlook, select an email, and click File Save As. In the opening Save As dialog box, please select Outlook Template (.oft) from the Save as type drop down list.
- Office 2013 include applications such as Word, Excel, PowerPoint, and Outlook. They’re available as a one-time purchase for use on a single PC. Microsoft 365 plans include premium versions of these applications plus other services that are enabled over the Internet, including online storage with OneDrive and Skype minutes for home use.
- Outlook on web
- outlook.com
- On Windows 10 and up, Dropbox for Outlook is available on version 2016 of the Outlook desktop application
- On Mac, Dropbox for Outlook is available on version 2016 of the Outlook desktop application

Notes:
- The Dropbox for Outlook integration is not supported in Outlook on mobile and older versions of Outlook on desktop
- The Dropbox for Outlook integration is not supported on Windows 7.
- Windows 10 must be updated to version 1903 and later to use the Dropbox for Outlook integration.
Install the Dropbox for Outlook integration
You can install the Dropbox for Outlook integration from the Dropbox App Center or directly from Microsoft AppSource.
To install from Microsoft AppSource:
- Go to Dropbox for Outlook on the Microsoft AppSource site.
- Click Get it now.
- Enter your Microsoft account credentials.
- Click Continue.
- Click Add.
- Make sure the correct email account is selected. Then, click Continue.
- You’ll be brought to your Outlook account. Click Install.
- Click OK.
You’ll now see Dropbox in your list of add-ins in your Outlook account.
Note: If you're a Dropbox Business team member and you’re unable to install Dropbox for Outlook, your admin may have restricted third-party integrations. Please contact your admin for help.
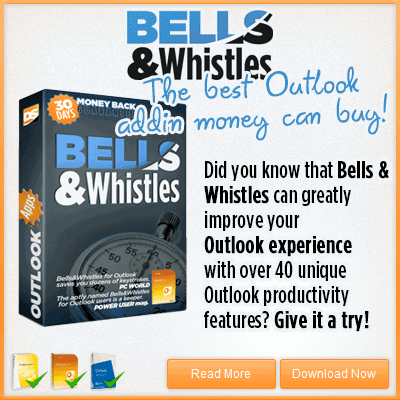
Configure and use the Dropbox for Outlook integration
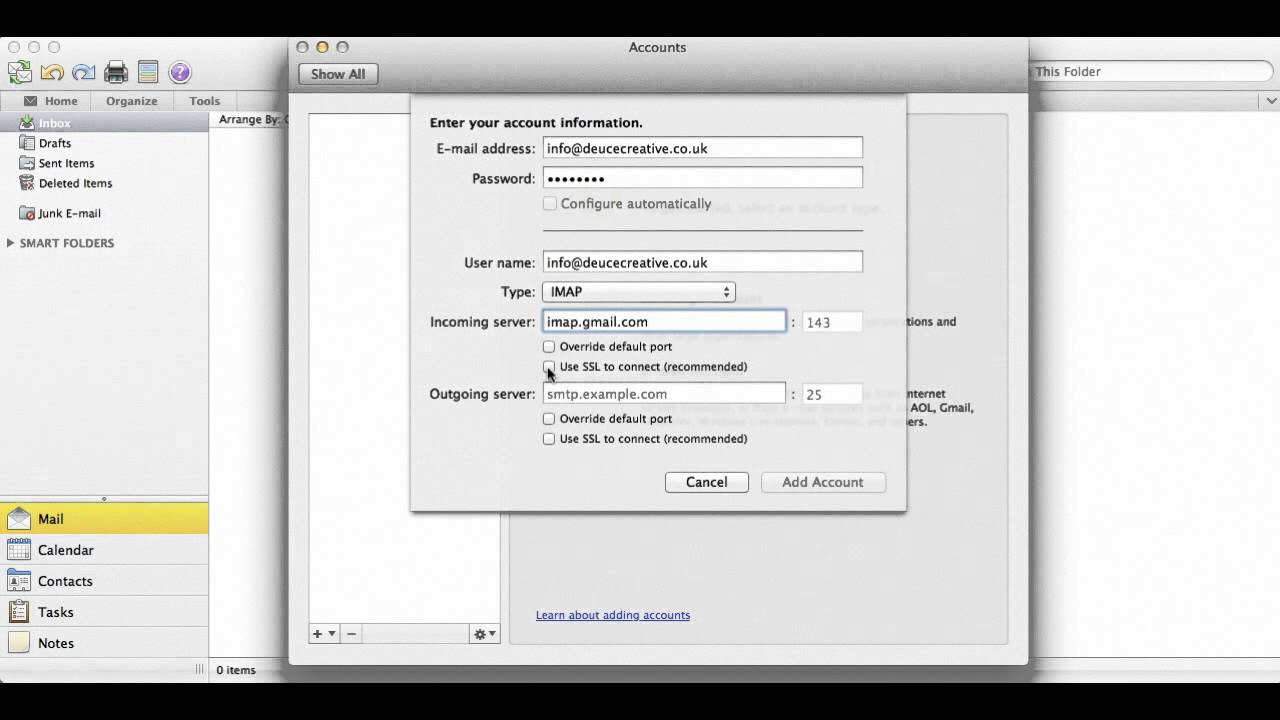
Once you or your admin install the integration, you’ll see Dropbox for Outlook available for use with your email account on supported email clients. To get started, simply click the Dropbox icon in the Outlook ribbon or email header to open the integration, then sign into your Dropbox account.
Windows users
The first time you use Dropbox for Outlook, your web browser may display a security alert asking you to allow theInternet Low-Mic Utility Toolto open content. Click Allow.
Attach a file from your Dropbox account to an email
- When composing an email in Outlook, click the Dropbox icon to access your Dropbox account.
- Select the files or folders you’d like to include in your email.
- Click Choose. A shared link is generated for each file or folder you select.
Save an attachment to your Dropbox account
- When you receive an email with attachments or Dropbox shared links, click the Dropbox button in the Outlook ribbon or email header.
- Select the attachments you’d like to save to your Dropbox account.
- Choose a location in your Dropbox account to save the attachments.
Known limitations
There are some known limitations for the integration.
Windows Users: The first time you use the Dropbox for Outlook integration, your web browser may display a security alert asking you to allow theInternet Low-Mic Utility Toolto open content. You’ll need to click Allow to use the integration.
Streamline Repetitive Messages by Creating Custom Email Templates in Outlook

Are there any emails you send on a regular basis? These might include responding to the same types of questions, delivering purchase requests, or sending out notifications for a weekly meeting. There are several ways to manage commonly sent email messages such as copying and pasting text from a Word document or referencing a previous email you sent. You might even try to recall messages from memory (eek!). But there is a more efficient way that keeps your messages consistent.
Reduce the effort you put into repetitive emails by creating an email template. Outlook 2013 makes creating an email template easy, and using it is even easier! Your templates can include text formatting, images, signatures, and attachments.
Using Oft In Outlook 2013 For Mac Catalina
To create an email template:
- Click New E-mail in the New group on the Home tab.
- In the message body, enter your content.
- Once you’re satisfied with your message, click the File tab in the message window and choose Save As.
- In the Save As dialog window, type a name for your template in the File name box. The name will default to the subject line you created.
- Select Outlook Template in the Save as type dropdown menu.
- Click Save.
Tip: In your template, highlight any text you need to update for each new message such as the greeting, date of meeting, or location. This will keep you from overlooking any important details that need adjusting.
To use an email template you’ve created:
- Navigate to the Developer tab on the ribbon and click the Choose Form button in the Custom Forms group.
- In the Choose Form dialog window, use the dropdown list to select “User Templates in file System.” You will see a list of all the email templates you currently have.
- Choose the desired template and click Open.
It’s that simple! A new message window will open using the subject line and body from your template. Not only will this save you time, but it will ensure you’re delivering a consistent message to each recipient.
Using Oft In Outlook 2013 For Macbook Pro
Note: Are you scratching your head wondering why you don’t see a Developer tab on your ribbon? Check out our blog post, How to Add and Remove Tabs from the Office 2013 Ribbon.
Oft Outlook 365
Get More Software Tips!
Using Oft In Outlook 2013 For Mac Os
A version of this “how to” on sharing your calendar originally appeared in Microassist’s Training News, our monthly newsletter on productivity tips and trends and upcoming classes.
To subscribe to Training Newsvia text, fill out the form below. You can also check out the Recent Posts and Categories sections on this page for other Software Tips.
Oft Outlook Email
Need a Custom Microsoft Class for Your Team?
Create Outlook Template Oft
To schedule a custom class for any Microsoft application, including Outlook, on your organization’s campus, please contact our Training Team.