Checking the Contract Status of Your Device
Before you use the Device Coverage Checker, ensure that you have a valid Cisco.com account. If you do not have a valid Cisco.com account, you must register on the Cisco.com Registration page. Once you register, complete the procedure associated with your access level: Guest-Level Access or Customer-Level and Partner-Level Access.
NoteCustomers and partners with a service contract can leverage advanced features such as additional information (product and coverage) and bulk input of serial numbers.
Guest-Level Access
- Option 1: main menu Warranty check. Option 2: On the HPE Support Center home page, click Check Status. Enter the product serial number in the form. The country of purchase defaults to your current locale. Change it if necessary in the drop-down list. Repeat steps 2 through 3 for all of your serial numbers.
- Choose one of the following options to submit your device serial number or numbers: To check up to 20 Cisco devices, enter a comma-delimited or space-delimited list of serial numbers in the field provided, and click the Check button. To check more than 20 Cisco devices, complete these steps to use the Bulk input method: a.
The form below allows you to enter serial number information and retrieve warranty status. Enter up to twenty serial numbers in the fields below and click 'Submit'. Note: Additional time will be required to look up multiple serial numbers.
If you are registered at the Guest level, complete these steps to check the contract status of up to 20 devices:
Sun Server Check Serial Number Of Laptop
1.Access the Device Coverage Checker as described in Accessing the Device Coverage Checker Tool.
2.Enter up to 20 serial numbers separated by a comma or a space in the field provided, and click the Check button.
Results are displayed in a table format of up to 20 devices. Devices found to be covered by an active service contract are indicated by a checkmark icon () in the Covered column.
NoteResults are valid only for the time that the check was performed (as indicated by the date/timestamp located under the results heading).
Customer-Level and Partner-Level Access
If you are registered at the Customer or Partner level, complete these steps to check the contract status of your device or devices:
1.Access the Device Coverage Checker as described in Accessing the Device Coverage Checker Tool.
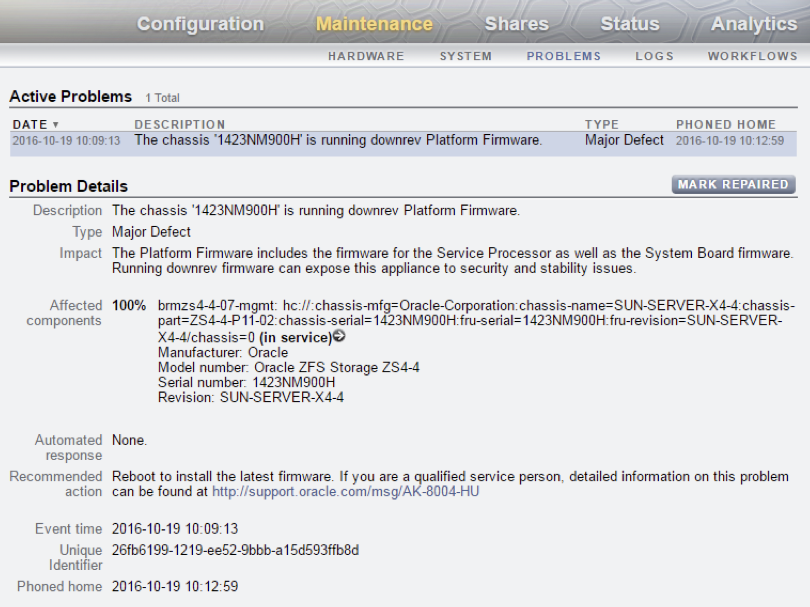

2.Choose one of the following options to submit your device serial number or numbers:
To check up to 20 Cisco devices, enter a comma-delimited or space-delimited list of serial numbers in the field provided, and click the Check button.
To check more than 20 Cisco devices, complete these steps to use the Bulk input method:
a.Prepare an input file containing up to 1,000 serial numbers separated by a comma, space, or newline.
NoteSupported file formats are CSV and TXT only; XLS is not supported. The file can contain up to 1,000 serial numbers separated by a comma, space, or newline. Do not include column headings.
b.Click the Need to check more than 20 link.
The Serial Number Upload dialog window appears.
c.Click the Upload area or drag and drop your input file to the Upload area.
d.Click Upload.
Results are displayed in a table format of up to 20 devices. Devices found to be covered by an active service contract are indicated by a checkmark icon () in the Covered column.
NoteResults are valid only for the time that the check was performed (as indicated by a date/timestamp located under the results heading).
If the device is listed on a contract associated with your Cisco.com profile, the following details of the contract coverage are also shown: Contract Description, Contract Number, Service Expiry date of the device’s service coverage, terms of the product warranty.
3.To display additional information, such as the End-of-Sale and End-of-Support dates (if applicable) and details of the Warranty Terms, click the arrow icon to expand the row.
4.To access the product page on the Cisco.com website, click the Product ID link for a device.
5.To view details of contracts associated with your account, click the associated to the contract link located beneath the results table.
6.To download a spreadsheet of the results, click the Export button ().
The Data exported message displays and indicates the name of the file.
Guitar Serial Numbers Check
The file is saved to the Downloads folder on your local computer.
–On Windows, the file is saved to C:Users<username>Downloads.
–On Mac, the file is saved to /Users/Home/Downloads.
Checking the Contract Status of Your Device
Before you use the Device Coverage Checker, ensure that you have a valid Cisco.com account. If you do not have a valid Cisco.com account, you must register on the Cisco.com Registration page. Once you register, complete the procedure associated with your access level: Guest-Level Access or Customer-Level and Partner-Level Access.
NoteCustomers and partners with a service contract can leverage advanced features such as additional information (product and coverage) and bulk input of serial numbers.
Guest-Level Access
If you are registered at the Guest level, complete these steps to check the contract status of up to 20 devices:
1.Access the Device Coverage Checker as described in Accessing the Device Coverage Checker Tool.
2.Enter up to 20 serial numbers separated by a comma or a space in the field provided, and click the Check button.
Results are displayed in a table format of up to 20 devices. Devices found to be covered by an active service contract are indicated by a checkmark icon () in the Covered column.
NoteResults are valid only for the time that the check was performed (as indicated by the date/timestamp located under the results heading).
Customer-Level and Partner-Level Access
If you are registered at the Customer or Partner level, complete these steps to check the contract status of your device or devices:
1.Access the Device Coverage Checker as described in Accessing the Device Coverage Checker Tool.
2.Choose one of the following options to submit your device serial number or numbers:
To check up to 20 Cisco devices, enter a comma-delimited or space-delimited list of serial numbers in the field provided, and click the Check button.
To check more than 20 Cisco devices, complete these steps to use the Bulk input method:
a.Prepare an input file containing up to 1,000 serial numbers separated by a comma, space, or newline.
NoteSupported file formats are CSV and TXT only; XLS is not supported. The file can contain up to 1,000 serial numbers separated by a comma, space, or newline. Do not include column headings.
b.Click the Need to check more than 20 link.
The Serial Number Upload dialog window appears.
Server Serial Number Lookup
c.Click the Upload area or drag and drop your input file to the Upload area.
d.Click Upload.
Results are displayed in a table format of up to 20 devices. Devices found to be covered by an active service contract are indicated by a checkmark icon () in the Covered column.
NoteResults are valid only for the time that the check was performed (as indicated by a date/timestamp located under the results heading).
If the device is listed on a contract associated with your Cisco.com profile, the following details of the contract coverage are also shown: Contract Description, Contract Number, Service Expiry date of the device’s service coverage, terms of the product warranty.

3.To display additional information, such as the End-of-Sale and End-of-Support dates (if applicable) and details of the Warranty Terms, click the arrow icon to expand the row.
4.To access the product page on the Cisco.com website, click the Product ID link for a device.
5.To view details of contracts associated with your account, click the associated to the contract link located beneath the results table.
6.To download a spreadsheet of the results, click the Export button ().
The Data exported message displays and indicates the name of the file.
The file is saved to the Downloads folder on your local computer.
–On Windows, the file is saved to C:Users<username>Downloads.
–On Mac, the file is saved to /Users/Home/Downloads.