The button for 'set as default communication device' is still greyed out. He's using windows 10 btw. It's really annoying because when I play with him I can literally hear everything from his laptop. Even myself talking and its really annoying. This video will tell u how to solve the spatial sound greyed out or not available on this device problem on windows 10. Oct 16, 2019 Windows 10 should reinstall the appropriate audio driver after the reboot. To check, return to the Device Manager and see if your audio device appears under “Sound, Video, and Game Controllers.” If it’s not there, single-click to select the category followed by a right-click to open a pop-up menu. Long story short: It won't work flawlessly on Win10 as of today. Current status is: one might connect headphones and sound comes out of them but sound still comes out of speakers. The default won't change from one to another. The recommendation is to remove any previous audio drivers and update drivers to something that kinda works on Win10. In simple terms if you are seeing a particular secene in video first and than listen the audio corresponding to that scene,than,try to observe how much time later you are able to listen it and click on the -ve sign and adjust the time.Let's assume you are able to listen audio after 10 sec so adjust audio synchronization to -10 sec.If the case.
HDMI is a popular high quality connection method for both video and audio output, so it’s no wonder that so many people are using it. Speaking of HDMI, many Windows users reported various HDMI output problems.
HDMI is the gold standard for both audio and video output. It is used by over 4 billion devices worldwide. Most modern PCs make use of the HDMI standard. Output problems affect nearly all Windows versions from Windows XP to Windows 10.
When you connect your PC to an HDMI-compatible device such as a TV, monitor, or speakers, you might experience display or audio problems. Use this information to check your hardware and software, and to troubleshoot specific issues.
There are a few simple steps before we move on to more complicated troubleshooting methods.
Make sure you use the correct HDMI cable for your PC
The majority of HDMI devices have two or more HDMI input ports. So it is important that the HDMI display’s source of input is set to the same HDMI port connected to your PC. If the input source is HDMI 1, you’ll have to connect the cable to the HDMI 1 port.
If your PC and HDMI device use different cable types, you can buy and make use of adapters.
- First, inspect your HDMI connections. Unplug the cables and then plug it back in again. Make sure the fit is tight and snug for an optimal experience.
- Boot your HDMI monitor, TV, or speakers, and then boot your PC. Then, power down your HDMI device before unplugging them. Wait for one minute, plug them in and power them on. This will refresh your HDMI connection and you’ll be ready to follow the next steps.
Set your HDMI device as the default audio device
Your PC typically only outputs sound to one audio device at a time. If your HDMI device is not set as the default, HDMI output will be unavailable.
Select your HDMI output device by setting the default device. This will change the sound to the appropriate devices. If you are switching between sound on your PC and the sound on an external HDMI device, open the sound devices again to make sure the right output device is activated.
Here are the steps to configuring the audio output when an HDMI cable is connected. You will be able to select HDMI as default when using an HDMI connection. Otherwise, it will output into your computer’s headphones and/or speakers.
- Right-click on the volume icon on the taskbar.
- Click ‘Playback devices’. The sound window will open.
- On the ‘Playback’ tab, select HDMI or your digital output device.
- Set the option as default.
Make sure to enable the ‘Show disconnected devices’ option so you can view all the devices connected to your computer.
Roll back to an older driver
Open ‘Device Manager’ then find the malfunctioning driver. It will usually have an exclamation mark next to it. Right click on the driver and select the ‘Roll back driver’ option. This will install the preceding version of the driver.
Click on ‘Properties’ and go to the ‘Driver’ tab to find the ‘Roll back’ option. The option is usually unclickable, as seen below:
In some cases, it is better to use the default driver to avoid issues with compatibility. Use the default driver by uninstalling the current driver. The default driver will then install itself. To uninstall the driver, follow these steps:
- Open ‘Device manager’ and find the malfunctioning driver.
- Right click on it and select ‘uninstall’.
- Select ‘Delete the driver software’ and click ‘OK’.
- Restart your PC.
Update to the latest drivers
Often, fixing these issues is as simple as installing the latest drivers. Visit your motherboard or graphics card brand’s website and download the drivers for free.
Install the drivers in compatibility mode
- Right click on the driver setup file and choose ‘Properties’.
- Go to the ‘Compatibility’ tab.
- Select ‘Run this program in compatibility mode’ and choose Windows 7.
- Click ‘Apply’ and ‘OK’.
- Run the setup file.
Set your secondary display
When using a secondary display with your PC, go to either the NVIDIA or AMD graphics card control panel. The process is identical with both manufacturers.
- Open NVIDIA Control Panel.
- Go to ‘Set up multiple displays’.
- Ensure that your HDMI-connected display is showing.
- If it is not showing, try selecting and unselecting other options on the list. Some users have reported that this has enabled them to activate their secondary displays.
This video shows the solution of how to fix Windows 10 not detecting second monitor when connected through HDMI.
Run a full system scan
Computer viruses can cause issues on your PC, including HDMI connection problems. Performing a full system scan to detect malware may help. Windows’ built-in antivirus, Windows Defender, is a capable program.
To run a full system scan with Windows Defender, look to the following steps:
- Go to Start, type ‘defender’ then double click on Windows Defender to launch the program.
- In the left-hand bar, select the shield icon.
- In the new window, click the ‘Advanced scan’ option.
- Check the ‘full scan’ option to launch a full system scan.
Update your Operating System
Microsoft constantly provides Windows updates to ensure your PC’s stability and to provide solutions for various issues. Ensure that you have the latest Windows OS update.
Type ‘update’ in the search box to access the Windows Update section. This works for every version of Windows. Then, go to Windows Update, check for updates and install the latest available updates.
Replace your cable
Some situations are hardware-related issues as opposed to the software issues written above. In these cases, it is recommended to try other products and see if that solves the output issues.
If your problems persist, please contact Windows 10 Support. We hope the solutions provided helped you fix your HDMI output problems. Help out the community by telling us what solution/s worked for you.
The above video show how to fix Windows 10 hdmi no audio problem when connected to PC or laptop.
Image sources:
Feature image: https://pixabay.com/en/usb-hdmi-vga-1394-lan-laptop-1884/ . The remaining images are screenshots. They are not copyright protected.
Other Popular Articles :
Sound not working? Having no audio coming out from your speakers? If you’re bugging by no sound problem on your PC, you may have tried Microsoft troubleshooter already.
If you’re seeing the notification saying “Audio is disabled” with a red X after it, the problem is very likely to be caused by audio driver.
Calm down, please. This is not a hard problem to solve actually. Read on and follow the easy-doing steps with images below.
Note: The images are shown in Windows 10, but all the fixes also suit for Windows 7.
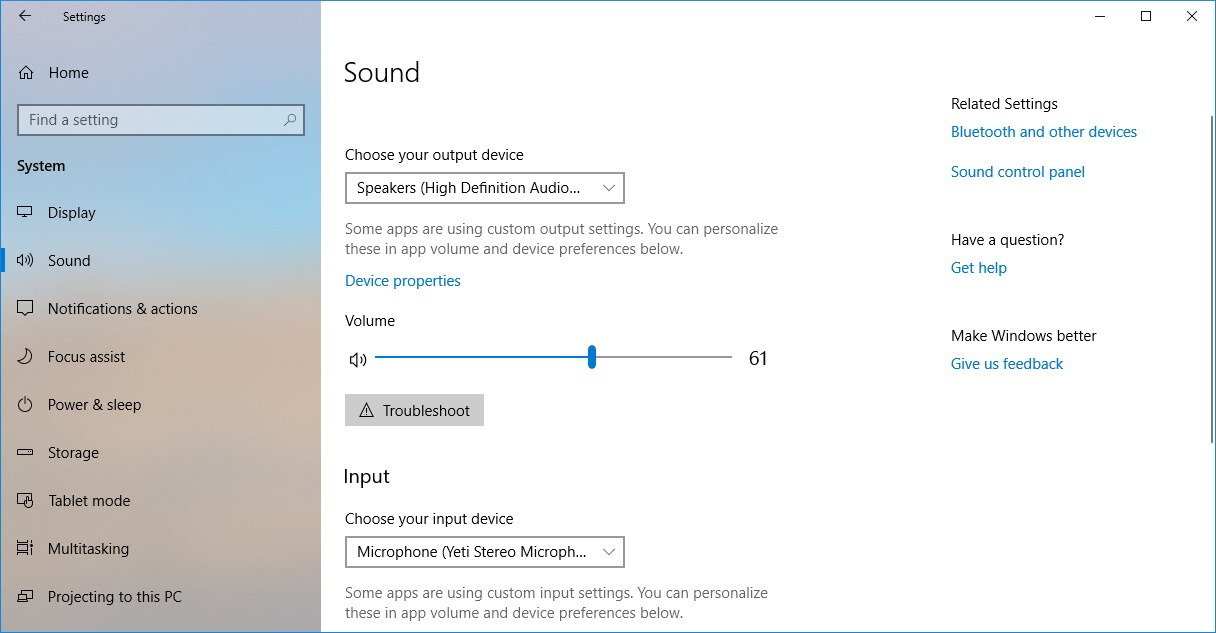
Step 1: Make Sure You Have Enabled Audio Device
You need to check if you have enabled your audio device in Playback devices window and in Device Manager. Your audio device should not be disabled if it’s to work properly.
In Playback device
1) Right-click the sound icon at the button right corner and select Playback devices.
2) In the new window, right-click the empty space and select Show Disabled Devices. If Show Disconnected Devices is not ticked, select as well.
3) You’ll see your playback device now. If your default playback device is greyed out and with a down arrow, you need to right-click it and choose Enable.
In Device Manager
1) On your keyboard, press Windows logo key and X at the same time, and then choose Device Manager.
2) Locate and expand category Sound, video and game controllers to find your audio device driver. If you’re seeing a down arrow as shown in the screen shot, then your audio device driver is disabled.
3) Right-click your audio device driver and choose Enable device.
If your audio still does not come back, try the steps below.
Step 2: Run Command Prompt
1) On your keyboard, press Windows logo key and X at the same time and then choose Command Prompt (Admin).
When prompted with UAC, press Yes to continue.
2) In the Command Prompt window, type in the following command:
You need to press Enter key after each of the command.
Try and see if your audio is back.
Step 3: Reinstall Audio Driver
To reinstall your audio driver, first you need to uninstall it and then reinstall the latest one.
1) On your keyboard, press Windows logo key and X at the same time and then choose Device Manager.
Desktop Greyed Out Windows 10
2) Locate and expand Sound, video and game controllers category. Then right click the audio driver you have and select Uninstall device.
3) Press Uninstall to confirm the process.
4) When the uninstall finishes, you may need to restart your computer so your system will find you the audio driver.
You can also choose to update your audio driver by identifying and downloading it form the internet. Just at the cost of certain amount of time.
If you don’t have the time, patience or computer skills to update your drivers manually, you can do it automatically withDriver Easy.
Driver Easy will automatically recognize your system and find the correct drivers for it. You don’t need to know exactly what system your computer is running, you don’t need to risk downloading and installing the wrong driver, and you don’t need to worry about making a mistake when installing.
You can update your drivers automatically with either the FREE or the Pro version of Driver Easy. But with the Pro version it takes just 2 clicks (and you get full support and a 30-day money back guarantee):
1) Download and install Driver Easy.
2) Run Driver Easy and click Scan Now button. Driver Easy will then scan your computer and detect any problem drivers.
3) Click the Update button next to a flagged audio driver to automatically download and install the correct version of this driver (you can do this with the FREE version).
Format Greyed Out Windows 10
Or click Update All to automatically download and install the correct version of all the drivers that are missing or out of date on your system (this requires the Pro version – you’ll be prompted to upgrade when you click Update All).