- You Need To Activate Windows To Personalize
- You Need To Activate Windows Before You Can Personalize
- Need To Activate Windows Xp
Activation helps verify that your copy of Windows is genuine and hasn’t been used on more devices than the Microsoft Software License Terms allow.
Depending on how you got your copy of Windows 10, you'll need either a digital license or a 25-character product key to activate it. Without one of these, you won't be able to activate your device. A digital license (called a digital entitlement in Windows 10, Version 1511) is a method of activation in Windows 10 that doesn't require you to. Activate Windows Go to Settings to activate Windows Secondly, you will notice cosmetic restrictions, that is, you cannot change the desktop background. Another message is seen at the top in the Personalization section that “You need to activate Windows before you can personalize your PC”. How to Change Time to Activate Window by Hovering Over with Mouse in Windows By default in Windows, you need to click/tap on a window to make it active and bring it into focus. If you turn on Activate a window by hovering over it with the mouse, you can activate a window by hovering over it with the mouse pointer for a half second (500 ms). What is the status of Windows 8 Activation? Did you make any hardware changes on the computer? Method 1 I would suggest you to check the status of Activation. Press Windows + C. Type Computer. Right click on the computer and click on properties and check the Activation status. Method 2 I would suggest you to try the steps from. If you decide to activate your copy of Windows 10 so you aren't jumping through these extra hoops: Right click the Start button System Change product key or update your edition of Windows.
When installing Windows 10, the digital license associates itself with your device's hardware. If you make significant hardware changes on your device, such as replacing your motherboard, Windows will no longer find a license that matches your device, and you’ll need to reactivate Windows to get it up and running.

To activate Windows, you'll need either a digital license or a product key. To find out which you need, see 'What activation method do I use, product key or digital license?' in Activate Windows 10. Then, use the following info to help you successfully prepare for a hardware change and reactivate Windows 10.
Prepare your Windows 10 device for a hardware change
First, follow these steps to find out if Windows 10 is already activated.
Select the Start button, then select Settings > Update & Security > Activation .
If you're not activated, complete the activation process with the steps you see on the Activation page. If you experience an error while activating, see Get help with Windows activation errors.
Once you've confirmed that Windows 10 is activated, follow these steps:
Link your Windows 10 digital license to your Microsoft account.
In Windows 10 (version 1607 or later), it is essential that you link your Microsoft account with the Windows 10 digital license on your device. Linking your Microsoft account with your digital license allows you to reactivate Windows using the Activation troubleshooter whenever you make a significant hardware change.
First, you'll need to find out if your Microsoft account (What is a Microsoft account?) is linked to your Windows 10 digital license. To find out, select the Start button, then select Settings > Update & Security and then select Activation . The activation status message will tell you if your account is linked.
Activation status | Description |
|---|---|
Windows is activated with a digital license | This means that your Microsoft account is not linked to your digital license. Follow instructions for Add an account. |
Windows is activated with a digital license linked to your Microsoft account | This means that your Microsoft account is already linked to your digital license. No further action is required. You are ready to use the activation troubleshooter. |
If your Microsoft account is not linked to your digital license, follow these steps to Add an account:
Sign in as an administrator to add your Microsoft account. To confirm that you're using an administrator account, select the Start button, then select Settings > Accounts > Your info . Under your name, you’ll see Administrator. If you’re not an administrator, see Create a local user or administrator account.
Go to Your info in SettingsConfirm that the administrator account is also your Microsoft account by checking to see if an email address is displayed above Administrator. If an email address is displayed, this is a Microsoft account. If not, you’re logged in using a local account. If you don’t yet have a Microsoft account, see How to create a new Microsoft account.
Once you confirm that you’re an administrator and using your Microsoft account, go back to the Activation page, select Add an account, enter your Microsoft account and password, then select Sign in.
After your Microsoft account has been added, the message on the Activation page will change to: Windows is activated with a digital license linked to your Microsoft account.
Confirm your Windows 10 edition.
Make sure that the edition, Windows 10 Home or Windows 10 Pro, is the same before and after your hardware change. Your digital license and product key will reactivate only if the edition remains the same.
You can see your edition on the same Activation page where you checked your activation status. To see which edition you have, select the Start button, then select Settings > Update & Security > Activation .
Get your product key.
If you used a product key to get to Windows 10, then you’ll need that key again after the hardware change. To find out how to locate your key, see Find your Windows product key.
For more info about product keys and digital licenses, see Activate Windows 10.
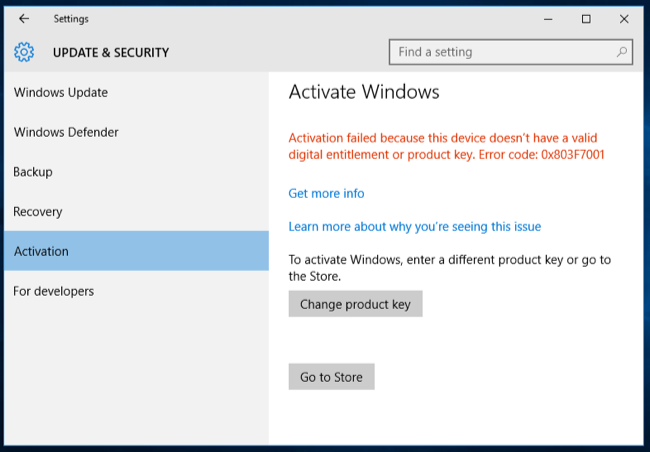
Reactivate Windows 10 after a hardware change
When you're ready to reactivate, make sure that your device is connected to the internet and then follow the steps for either a digital license or product key.
If you have a digital license, run the Activation troubleshooter.
You’ll need to first add your Microsoft account and link your account to the digital license on your device. After linking your Microsoft account, run the Activation troubleshooter to reactivate Windows 10.
This troubleshooter will only be available if your copy of Windows 10 (version 1607 or later) isn’t activated.

To use the Activation troubleshooter:
Sign in as an administrator. For more info, see Create a local user or administrator account in Windows 10.
Select the Start button, then select Settings > Update & Security > Activation > Troubleshoot . The troubleshooter will show Windows can’t be activated on your device.
Select I changed hardware on this device recently, then select Next.
Enter your connected Microsoft account and password, then select Sign in. The troubleshooter will only work with the connected Microsoft account.
From the list of devices that are linked to your Microsoft account, select the check box next to This is the device I’m using right now.
Select Activate.
If you don’t see the device you’re using in the list of results, make sure that you signed in using the same Microsoft account you associated with the Windows 10 digital license on your device.
If you continue to experience errors while activating, see Get help with Windows activation errors and locate the error you're getting.
If you didn’t link your Microsoft account to the digital license before the hardware change AND you used a product key to upgrade to Windows 10, then continue to next section.
If you don't have a digital license, enter your product key.
If Windows 10 wasn't pre-installed on your device when purchased and you used a product key to upgrade to Windows 10, then you'll need that same product key after the hardware change.
Select the Start button, then select Settings > Update & Security > Activation > Change Product Key, then enter the product key.
If you installed a retail copy of Windows 10 on your device using a Windows 10 product key and then made hardware changes, follow this same process using your Windows 10 product key.
If you continue to experience errors while activating, see Get help with Windows activation errors and locate the error you're getting.
If you don't have a digital license or product key
If you don't have a product key or digital license, you can purchase a Windows 10 digital license after installation finishes. Follow these steps to make a purchase:
Select the Start button, then select Settings > Update & Security > Activation . Then select Go to Store to go to the Microsoft Store app where you can purchase a Windows 10 digital license.
Need more help?
If you need additional help reactivating Windows on your device, contact customer support.
-->Applies to
- Windows 10
- Windows Server 2012 R2
- Windows Server 2012
- Windows Server 2016
- Windows Server 2019
Looking for volume licensing information?
Looking for retail activation?
This guide is designed to help organizations that are planning to use volume activation to deploy and activate Windows 10, including organizations that have used volume activation for earlier versions of Windows.
Volume activation is the process that Microsoft volume licensing customers use to automate and manage the activation of Windows operating systems, Microsoft Office, and other Microsoft products across large organizations. Volume licensing is available to customers who purchase software under various volume programs (such as Open and Select) and to participants in programs such as the Microsoft Partner Program and MSDN Subscriptions.
Volume activation is a configurable solution that helps automate and manage the product activation process on computers running Windows operating systems that have been licensed under a volume licensing program. Volume activation is also used with other software from Microsoft (most notably the Office suites) that are sold under volume licensing agreements and that support volume activation.
This guide provides information and step-by-step guidance to help you choose a volume activation method that suits your environment, and then to configure that solution successfully. This guide describes the volume activation features and the tools to manage volume activation.
Because most organizations will not immediately switch all computers to Windows 10, practical volume activation strategies must also take in to account how to work with the Windows 8.1, Windows 7, Windows Server 2012, and Windows Server 2008 R2 operating systems. This guide discusses how the new volume activation tools can support earlier operating systems, but it does not discuss the tools that are provided with earlier operating system versions.
Volume activation -and the need for activation itself- is not new, and this guide does not review all of its concepts and history. You can find additional background in the appendices of this guide. For more information, see Volume Activation Overview.
If you would like additional information about planning a volume activation deployment specifically for Windows 7 and Windows Server 2008 R2, please see the Volume Activation Planning Guide for Windows 7.

You Need To Activate Windows To Personalize
To successfully plan and implement a volume activation strategy, you must:
- Learn about and understand product activation.
- Review and evaluate the available activation types or models.
- Consider the connectivity of the clients to be activated.
- Choose the method or methods to be used with each type of client.
- Determine the types and number of product keys you will need.
- Determine the monitoring and reporting needs in your organization.
- Install and configure the tools required to support the methods selected.
You Need To Activate Windows Before You Can Personalize
Keep in mind that the method of activation does not change an organization’s responsibility to the licensing requirements. You must ensure that all software used in your organization is properly licensed and activated in accordance with the terms of the licensing agreements in place.